1. iCloud-Konto schützen
Zunächst ein Tipp abseits von allen Betriebssystemen: Schützen Sie zunächst Ihr iCloud-Konto selbst. Dazu gehört vor allem, dass Sie dort ein sicheres Passwort wählen („qwertz“ und „123456“ scheiden hier schon einmal aus…).
Nutzen Sie gegebenenfalls einen Passwort-Manager, der Sie beispielsweise mit einer schwer zu entschlüsselnden 12-stelligen Kombinationen aus Kleinbuchstaben, Großbuchstaben, Zahlen und Sonderzeichen versorgt.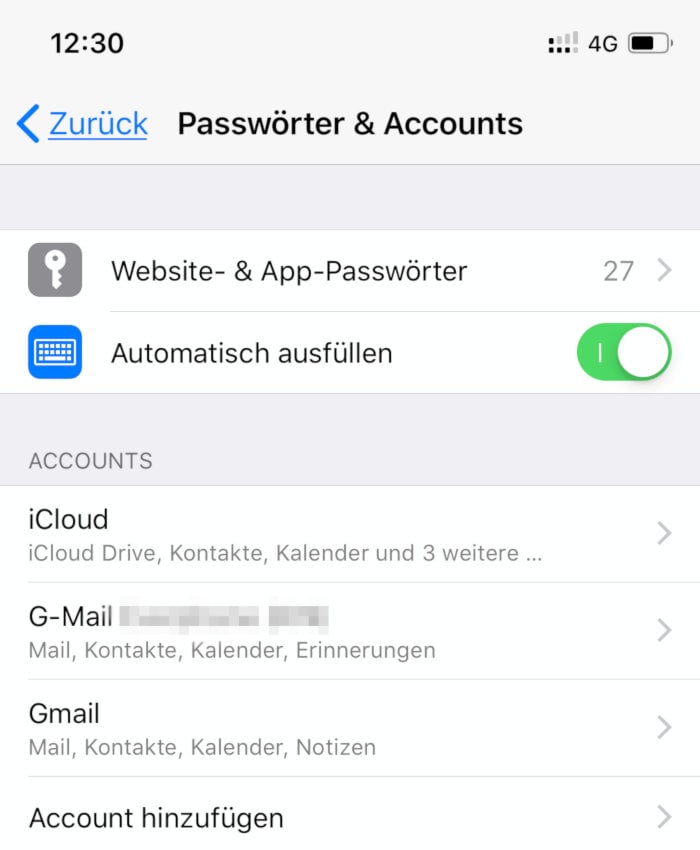
Achten Sie vor allem darauf, das iCloud-Passwort nicht ebenfalls in Kombination mit Ihrer E-Mail-Adresse für Wald- und Wiesendienste im Internet (Muttiforum, Fußballtipprunde, …) zu verwenden.
Wenn diese Dienste ein Datenleck haben, haben Sie dann nämlich prinzipiell auch eines – und zwar ein schwerwiegendes.
Ob Ihre Identität/E-Mail-Adresse bereits einmal geknackt und im Internet zum Kauf angeboten wurde, können Sie übrigens mit dem „Identity Leak Checker“ des renommierten Hasso-Plattner-Instituts überprüfen.
Mit iOS 12 lässt sich über das sogenannte „Password Auditing“ anzeigen, ob Sie ein Passwort auf mehreren Seiten verwenden. Unter …
→ Einstellungen → Passwörter & Accounts → Website – und App-Passwörter
… erscheint im Fall des Falles ein kleines Warnzeichen, welches Sie darauf hinweist.
Lesen Sie dazu auch: Die zehn unsichersten Passwörter 2018.
2. Automatische iOS-Updates aktivieren
Manche User haben Bammel vor Betriebssystem-Updates: Laufen dann die ganzen Apps noch? Geht Funktionalität verloren? Andere verschlafen die Updates schlicht oder machen nur die großen Sprünge mit.
Aber gerade in letzter Zeit wurde deutlich, dass auch iPhones gehackt werden 504 können oder andere Sicherheitslücken aufweisen (Stichwort: das iPhone als Wanze 504).
Diese mobilen Sicherheitslücken werden oft durch kleinere iOS-Updates behoben. Wegen dieser Patches ist es durchaus sinnvoll, das mobile Betriebssystem von Apple mit den jeweils aktuellen Korrekturauslieferungen und Fixes immer auf dem neuesten Stand zu halten. Das geht auch automatisch – wenn man die Funktion aktiviert.
Dazu schalten Sie die automatischen Updates ein, über:
→ Einstellungen → Allgemein → Softwareupdates.
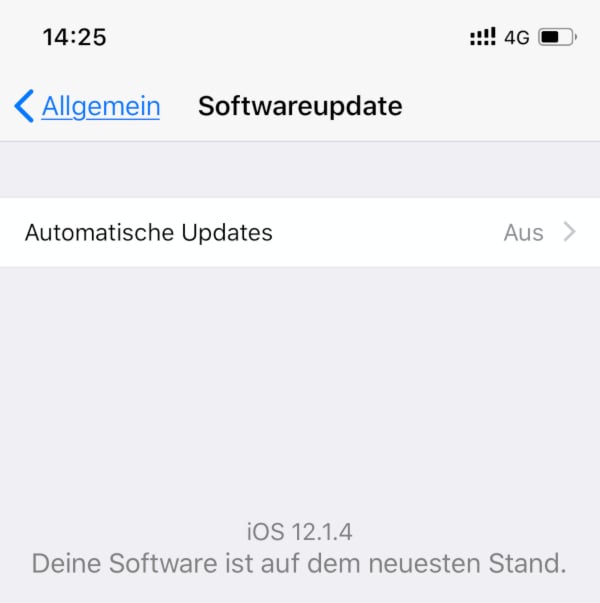 Aktivieren Sie die automatischen iOS-Softwareupdates
Aktivieren Sie die automatischen iOS-Softwareupdates
3. „USB Zubehör“ einrichten
Über die Funktion „USB Zubehör“ können Sie den sogenannten „USB Restricted Mode“ einschalten. Ist das Feature aktiviert, lässt sich per USB-Zubehör nicht mehr einfach auf das iPhone zugreifen, wenn es bereits länger als eine Stunde gesperrt ist.
Apple reagiert damit auf bestimmte Cracking-Methoden, die zur Umgehung des Passcodeschutzes von Sicherheitsbehörden und Hackern eingesetzt werden. Dabei erfolgt der Zugriff auf das iPhone und die darauf befindlichen Daten eben über USB.
Aktivieren Sie die Funktion unter
→ Einstellungen → Face ID & Passwort → USB Zubehör.
Mehr dazu unter: iOS 11.4.1 bringt USB Restricted Mode (ZDNet).
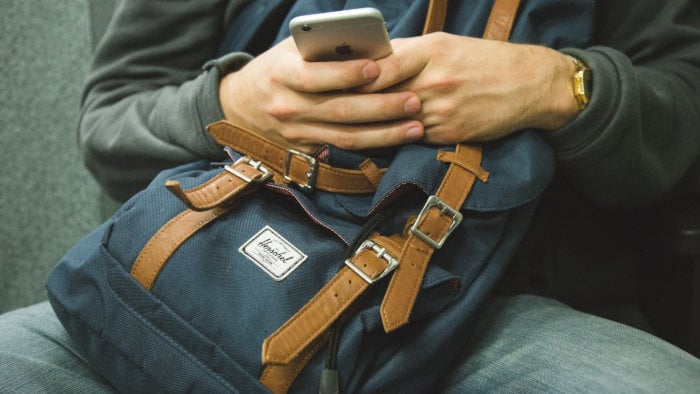
4. Zwei-Faktor-Authentisierung für die Apple-ID
Mit einer sogenannten Zwei-Faktor-Authentisierung (oft auch „Authentifizierung“) lässt sich die Sicherheit eines Identitätsnachweises deutlich erhöhen. Hacker haben dadurch keine Gelegenheit, sich etwa mit einem gestohlenen Passwort Zugang zu Ihren Accounts zu verschaffen, denn: Durch die Verwendung eines Mobilgeräts als zweite Komponente des Verfahrens ist sichergestellt, dass nur dessen Besitzer die Anmeldung auf einem neuen Gerät bestätigen kann.
Zwei-Faktor-Authentisierung lässt sich für viele Dienste verwenden, unter anderem auch für die Apple-ID. Dazu wird bei einem Verbindungsversuch an einem neuen Apple-Gerät ein Code an ein sogenanntes „vertrauenswürdiges“ (also bereits von Ihnen registriertes) iPhone, iPad, iPod ab iOS 9 oder an einen Mac (ab OS X El Capitan) geschickt. Erst nach Bestätigung auf diesem sicheren Gerät wird die Apple-ID für das neue freigeschaltet.
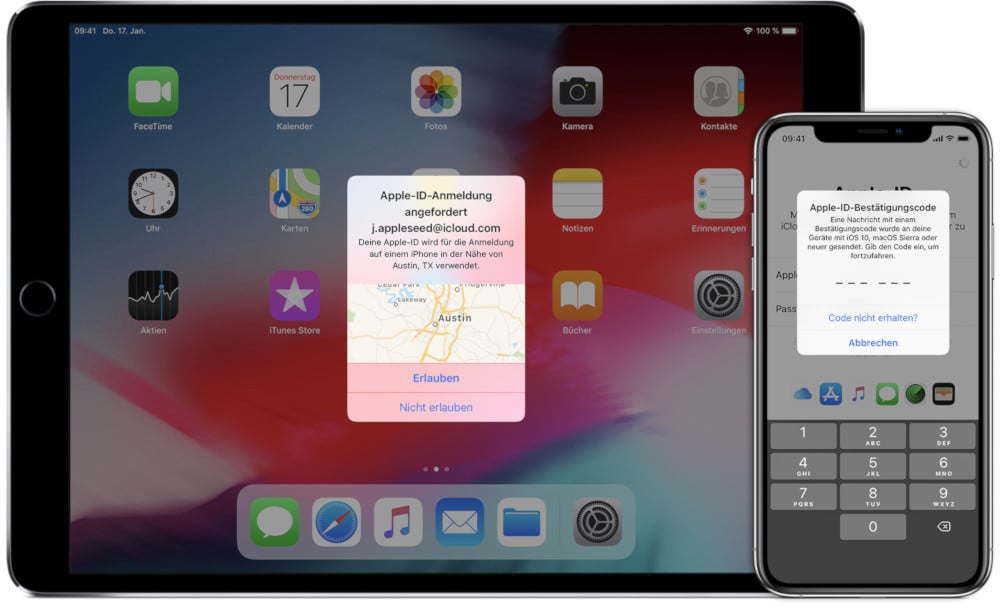 Neue Geräte müssen bei der Zwei-Faktor-Authentisierung auf einem Zweitgerät bestätigt werden (Grafik: Apple).
Neue Geräte müssen bei der Zwei-Faktor-Authentisierung auf einem Zweitgerät bestätigt werden (Grafik: Apple).
Bislang musste man diesen Code einigermaßen umständlich manuell in eine Eingabemaske übertragen. Unter iOS 12 geschieht dies automatisch, was den Zwei-Faktor-Zugriff mit dem iPhone sehr viel angenehmer macht. Auch bequeme User haben jetzt also keine Entschuldigung mehr dafür, auf die Zwei-Faktor-Authentisierung zu verzichten.
Zum Aktivieren des Zwei-Faktor-Verfahrens gehen Sie zu:
→ Einstellungen → [Ihr Name] → Passwort & Sicherheit → Aktivieren der Zwei-Faktor-Authentifizierung.
Folgen Sie dort den Anweisungen. Weitere Infos finden Sie beim Apple-Support: Zwei-Faktor-Authentifizierung für die Apple-ID.
5. Längeren Passcode aktivieren
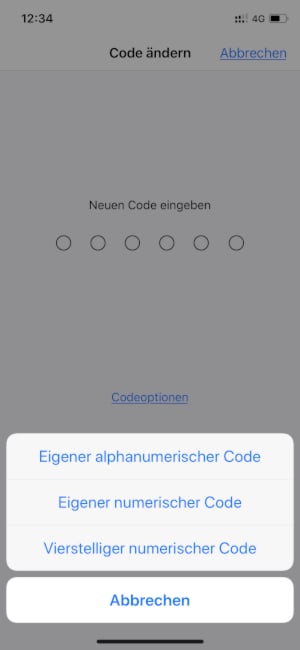 Lange war der Passcode beim iPhone vierstellig. Um das Problem sogenannter Brute-Force-Angriffe anzugehen, bei denen die verschiedenen Kombinationen eines Codes der Reihe nach durchprobiert werden, wurde schon unter iOS 9 die Anzahl der Stellen auf sechs erhöht. Damit mussten Angreifer sich nicht mehr „nur“ durch 10.000 Kombinationen durchtesten, sondern durch eine Million Möglichkeiten.
Lange war der Passcode beim iPhone vierstellig. Um das Problem sogenannter Brute-Force-Angriffe anzugehen, bei denen die verschiedenen Kombinationen eines Codes der Reihe nach durchprobiert werden, wurde schon unter iOS 9 die Anzahl der Stellen auf sechs erhöht. Damit mussten Angreifer sich nicht mehr „nur“ durch 10.000 Kombinationen durchtesten, sondern durch eine Million Möglichkeiten.
Da Sicherheitsbehörden sich technischer Hilfen bedienen (Stichwort: GrayKey-Box), die einen vierstelligen Code in wenigen Minuten und einen sechsstelligen Code innerhalb von Stunden knacken, können Apple-Nutzer den Zugang zu ihren Daten weiter erschweren. Zum Beispiel durch einen Code mit zwölf oder sogar noch mehr Stellen oder einen alphanumerischen Code.
Wenn Sie das tun wollen, gehen Sie auf Ihrem iPhone zu:
→ Einstellungen → Touch ID & Kennwort→ Code ändern.
(Beim iPhone X geht das über „Face ID“).
Geben Sie Ihren momentanen Passcode ein.
Wählen Sie dann „Eigener numerischer Code“ und legen Sie einen Passcode mit der gewünschten Anzahl von Stellen fest.
Sie können alternativ auch einen alphanumerischen Code mit Buchstaben festlegen. Alphanumerische Codes sind prinzipiell deutlich komplexer und damit schwieriger zu entschlüsseln als rein numerische Codes mit derselben Anzahl von Stellen – aber eben auch schwerer zu merken.
Fazit: Sicherheitseinstellungen unter iOS
Wenn Sie die oben genannten Einstellungen anpassen, sollte Sie auf Ihren iOS-Mobilgeräten schon einen ziemlich hohen Schutzfaktor haben. Für die Einbindung in Firmennetzwerke und die Sicherheit von Unternehmensdaten empfehlen wir den Einsatz einer Mobile-Device-Management 504-Lösung oder eines Sicherheitscontainers.
Den Unterschied zwischen diesen beiden Dingen erfahren Sie in unserem Mobile-Device-Management-Whitepaper: Klicken Sie hier für den Download.
Sicherheitseinstellungen unter iOS: Weblinks
- iOS 12 macht iPhones sicherer – aber nur mit diesen Einstellungen (Futurezone)
- Apple veröffentlicht iOS-Update: 4 Einstellungen, die Sie prüfen sollten (Focus.de)
- Sicherheit unter iOS 12 – Einstellungen, die ihr kennen solltet (Jens Kleinholz)
- GrayKey: iPhone-Entsperr-Tool knackt sechsstellige PIN in 11 Stunden (heise.de)
























